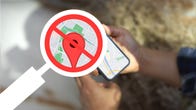What To Do To Delete The Scary Amount Of Data Google Has On You
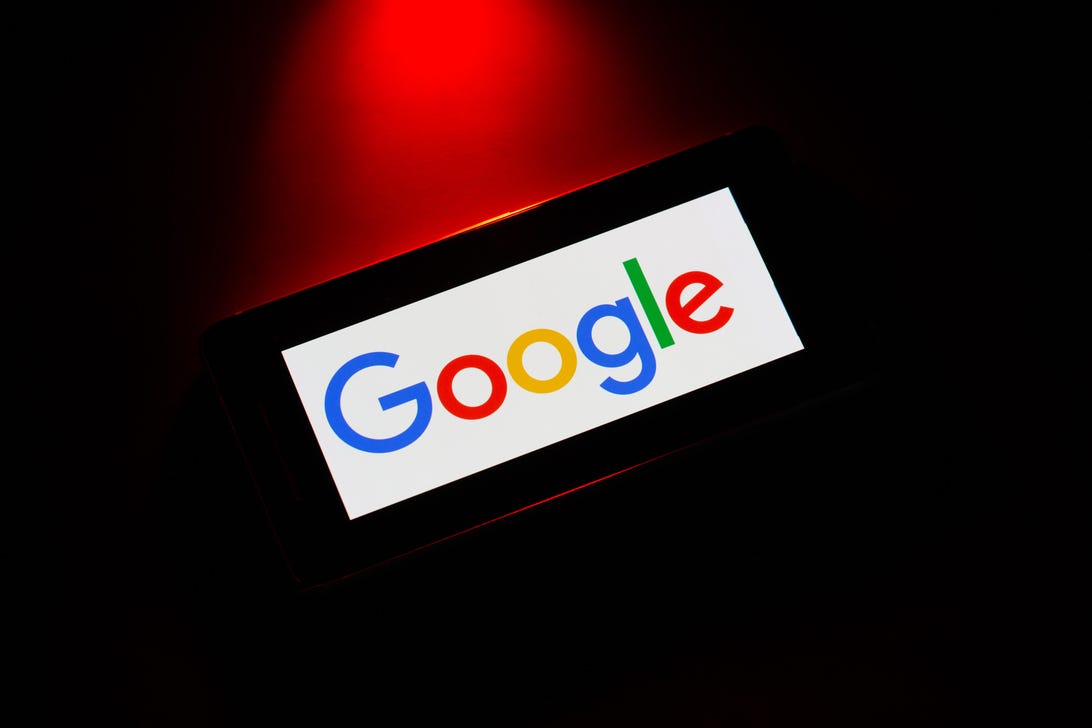
You can limit how long Google holds onto your information by following these steps.
Angela Lang/CNETGoogle may be collecting far more personal data and information than you might realize. Every search you perform and every YouTube video you watch, Google is keeping tabs on you. Google Maps even logs everywhere you go, the route you use to get there and how long you stay, no matter if you have an iPhone or an Android. It can be eye-opening and possibly a little unsettling looking into everything Google knows about you.

Google’s tracking has caught the attention of attorneys general from Indiana, Texas, Washington state and Washington, DC. They allege the search giant makes it “nearly impossible” for people to stop their location from being tracked and accuse the company of deceiving users and invading their privacy. As a result, the attorneys general are suing Google over its use of location data.
Since 2019, Google has made changes to how your location data is collected and the options you have in controlling it. This includes autodelete controls, which allow people to automatically delete their location data on a rolling basis, and an incognito mode in Google Maps, which lets people browse and get directions without Google saving that information.
We’re going to cut through all the clutter and show you how to access the private data Google has on you, as well as how to delete some or all of it. Then we’re going to help you find the right balance between your privacy and the Google services you rely on by choosing settings that limit Google’s access to your information without impairing your experience.
Find out what private information Google considers ‘public’
Chances are, Google knows your name, your face, your birthday, your gender, other email addresses you use, your password and phone number. Some of this is listed as public information (not your password, of course). Here’s how to see what Google shares with the world about you.
1. Open a browser window and navigate to your Google Account page.
2. Type your Google username (with or without “@gmail.com”).
3. From the menu bar, choose Personal info and review the information. You can change or delete your photo, name, birthday, gender, password, other email addresses and phone number.
4. If you’d like to see what information of yours is available publicly, scroll to the bottom and select Go to About me.
5. On this page, each line is labeled with either a people icon (visible to anyone), office building icon (visible only to your organization) or lock icon (visible only to you). Select an item to choose whether to make it public, semipublic or private. There’s currently no way to make your account totally private.
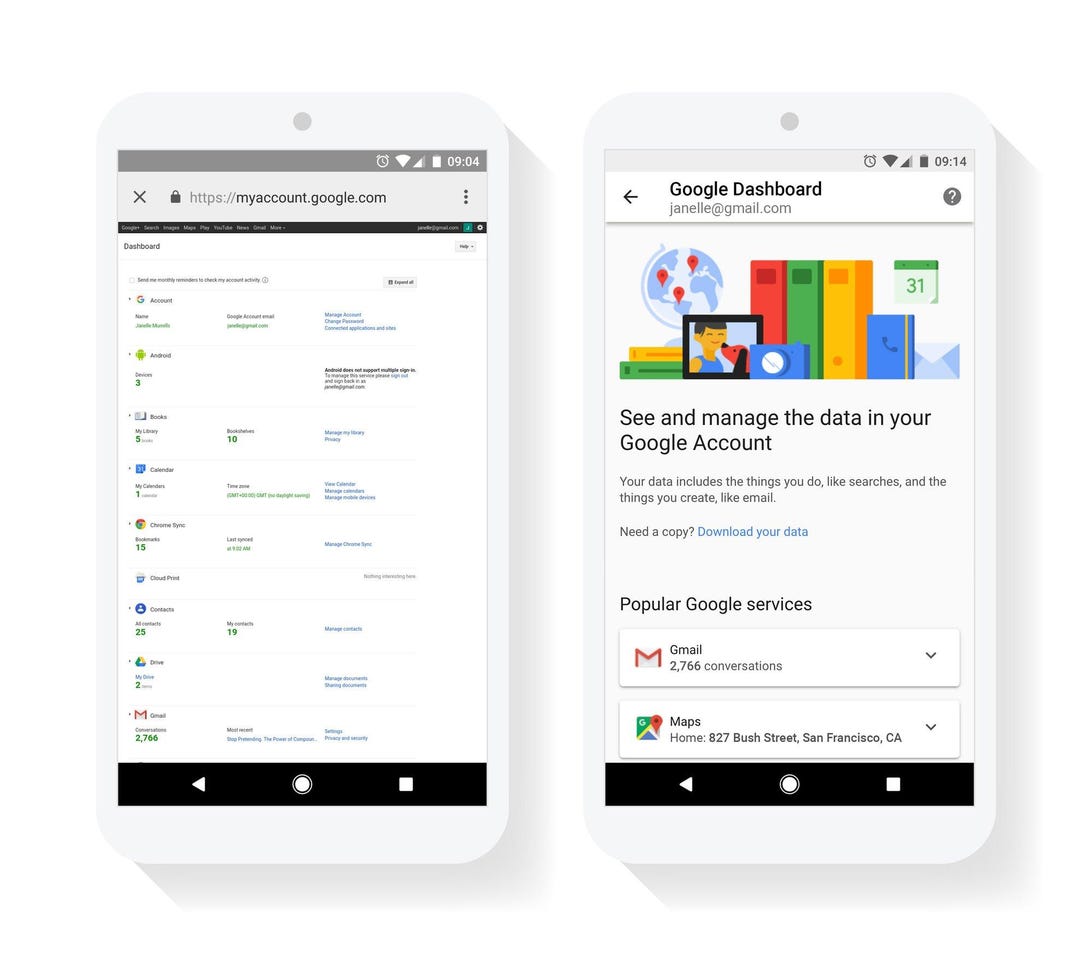
Google has adapted its privacy control dashboard for mobile devices as well as desktop browsers.
GoogleTake a look at Google’s record of your online activity
If you want to see the motherlode of data Google has on you, follow these steps to find it, review it, delete it or set it to automatically delete after a period of time.
If your goal is to exert more control over your data but you still want Google services like search and Google Maps to personalize your results, we recommend setting your data to autodelete after three months. Otherwise, feel free to delete all your data and set Google to stop tracking you. For most of the day-to-day things you do with Google you won’t even notice the difference.
1. Sign in to your Google Account and choose Data & Privacy from the navigation bar.
2. To see a list of all your activity that Google has logged, scroll to History Settings and select Web & App Activity. This is where all your Google searches, YouTube viewing history, Google Assistant commands and other interactions with Google apps and services get recorded.
3. To turn it completely off, move the toggle to the off position. But beware — changing this setting will most likely make any Google Assistant devices you use, including Google Home and Google Nest smart speakers and displays, virtually unusable.
4. If you want Google to stop tracking just your Chrome browser history and activity from sites you sign in to with your Google account, uncheck the first box. If you don’t want Google to keep audio recordings of your interactions with Google Assistant, uncheck the second box. Otherwise, move on to Step 5.
5. To set Google to automatically delete this kind of data either never or every three or 18 months, select Auto-delete and pick the time frame you feel most comfortable with. Google will immediately delete any current data older than the time frame you specify. For example, if you choose three months, any information older than three months will be deleted right away.
6. Once you choose an Auto-delete setting, a pop-up will appear and ask you to confirm. Select Delete or Confirm.
7. Next, select Manage Activity. This page displays all the information Google has collected on you from the activities mentioned in the previous steps, arranged by date, all the way back to the day you created your account or the last time you purged this list.
8. To delete specific days, select the trash can icon to the right of the day, then choose Got it. To get more specific details or to delete individual items, select the three stacked dots icon beside the item then choose either Details or Delete.
9. If you’d rather delete part or all of your history manually, select the three stacked dots icon to the right of the search bar at the top of the page and choose Delete activity by, then choose either Last hour, Last day, All time or Custom range.
10. To make sure your new settings took, head back to Manage Activity and make sure whatever’s there only goes back the three or 18 months you selected.
Access Google’s record of your location history
Perhaps even more off-putting than Google knowing what recipes you’ve been cooking, what vacation destination you’re interested in or how often you check the Powerball numbers, the precision of Google’s record of your whereabouts can be downright chilling, even if you never do anything you shouldn’t.
If you’re signed in to Google Maps on a mobile device, Google is watching your every move. It’s about enough to make you want to leave your phone at home. Thankfully, that’s unnecessary. Here’s how to access, manage and delete your Google location data:
1. Sign in to your Google Account and choose Data & Privacy from the navigation bar.
2. To see a list of all your location data that Google has logged, scroll to History Settings and select Location History.
3. If you want Google to stop tracking your location, turn the toggle on this page to off.
4. To set Google to automatically delete this kind of data either never or every three or 18 months, select Auto-delete, then pick the time frame you feel most comfortable with. Google will delete any current data older than the time frame you specify. For example, if you choose three months, any information older than three months will be deleted immediately.
5. Once you choose an autodelete setting, a popup will appear and ask you to confirm. Select Delete or Confirm.
6. Next, click Manage History. This page displays all the location information Google has collected on you as a timeline and a map, including places you’ve visited and the route you took there and back, as well as frequency and dates of visits.
7. To permanently delete all location history, click on the trash can icon in the lower right corner and choose Delete Location History when prompted. To delete individual trips, select a dot on the map or a bar on the timeline, then on the next page click the trash can icon beside the date of the trip you want to delete.
8. To make sure your location data really disappeared, go back to History Settings, then after Manage History, make sure the timeline in the upper left corner is empty and there are no dots on the map indicating your previous locations.

YouTube saves your search history as well as a list of every video you’ve ever watched while signed in to your Google account.
Angela Lang/CNETManage your YouTube search and watch history
Of all the personal data that Google tracks, your YouTube search and watch history is probably the most innocuous. Not only that, allowing Google to track your YouTube history might have the most obvious benefit to you — it helps YouTube figure out what kind of videos you like so it can dish out more of the type of content you’ll enjoy.
Here’s how to get a look at your YouTube history and, if you want to, how to delete it, either manually or at three- or 18-month intervals. Just like with Web & App Activity, we recommend setting YouTube to purge your data every three months. That’s just long enough that YouTube’s recommendations will stay fresh, but doesn’t leave a years-long trail of personal data lingering behind.
1. Sign in to your Google Account and choose Data & Privacy from the navigation bar.
2. To see a list of all your YouTube data that Google has logged, scroll to History Settings and select YouTube History.
3. If you want Google to stop tracking your YouTube search and viewing history entirely, turn off the toggle on this page. To stop Google from tracking either just the videos you watch or just your searches, uncheck the appropriate box.
4. To set Google to automatically delete your YouTube data either never or every three or 18 months, select Auto-delete and pick the time frame you feel most comfortable with. Google will delete any current data older than the time frame you specify. For example, if you choose three months, any information older than three months will be deleted immediately.
5. Once you choose an autodelete setting, a popup will appear and ask you to confirm. Select Delete or Confirm.
6. Next, click Manage History. This is where every search you make and every video you watch is listed.
7. To delete specific days, select the trash can icon to the right of the day, then choose Got it. To get more specific details or to delete individual items, select the three stacked dots icon, then choose either Delete or Details.
8. If you’d rather delete part or all of your history manually, select the three stacked dots icon to the right of the search bar at the top of the page and choose Delete activity by, then choose either Last hour, Last day, All time or Custom range.
9. To make sure your YouTube data really disappeared, start over with History Settings, then after Manage History,
make sure whatever’s there (if you deleted it all there should be nothing) only goes back the three or 18 months you selected.
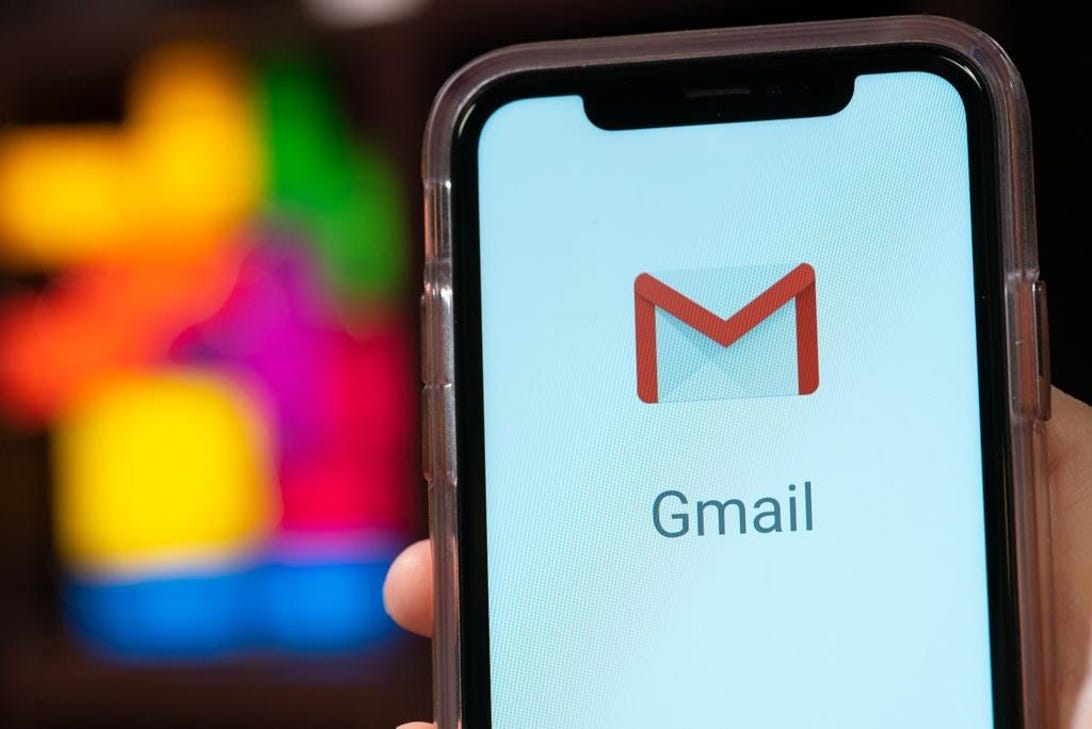
Google is adamant that no one at the company reads your Gmail unless you ask them to, but Google software continues to scan Gmail users’ email for purchase information.
Derek Poore/CNETOne more important thing about your privacy
Be forewarned, just because you set Google not to track your online or offline activity doesn’t necessarily mean you’ve closed off your data to Google completely. Google has admitted it can track your physical location even if you turn off location services using information gathered from Wi-Fi and other wireless signals near your phone. Also, just like Facebook has been doing for years, Google can track you even when you’re not signed in.
Not to mention, there are seeming contradictions between Google’s statements on privacy issues. For example, Google has admitted to scanning your Gmail messages to compile a list of your purchases in spite of declaring in a 2018 statement, “To be absolutely clear: No one at Google reads your Gmail, except in very specific cases where you ask us to and give consent, or where we need to for security purposes, such as investigating a bug or abuse.” Perhaps by “no one” Google meant “no human,” but in an age of increasingly powerful AI, such a distinction may be moot.
The point is, it’s ultimately up to you to protect yourself from invasive data practices. These eight smartphone apps can help manage your passwords and obscure your browser data, as well as attend to some other privacy-related tasks. If you have any Google Home smart speakers in your house, here’s how to manage your privacy with Google Assistant.
READ MORE HERE